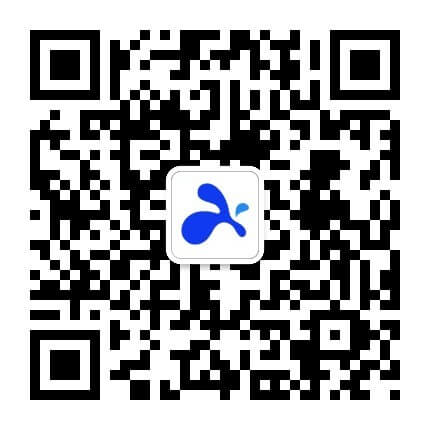Studenten-Onboarding - Splashtop für Remote Labs
Wie richte ich mich bei Splashtop ein?
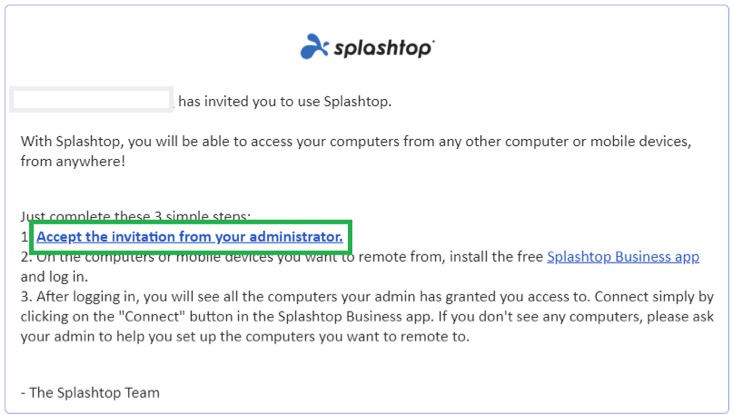
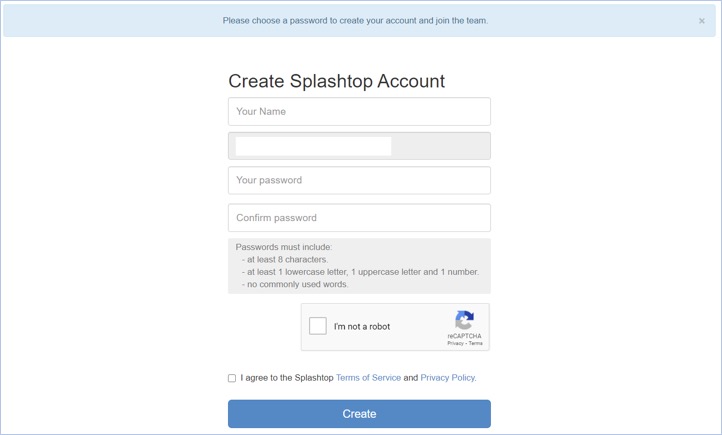
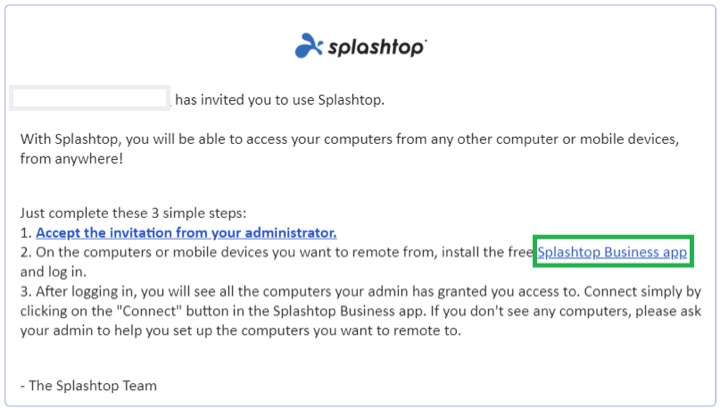
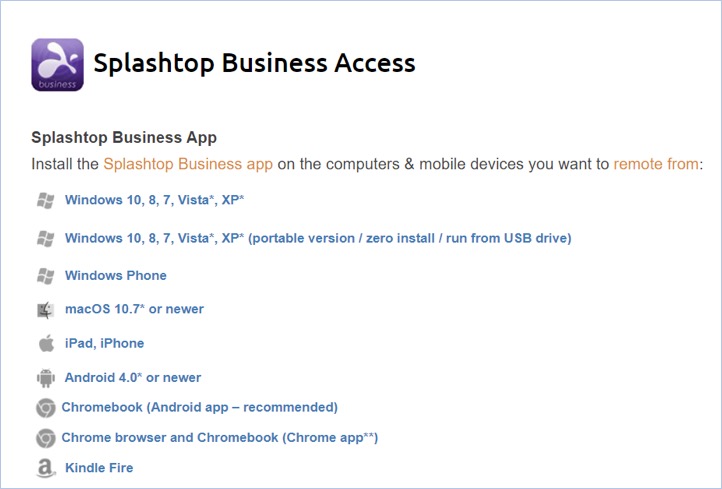
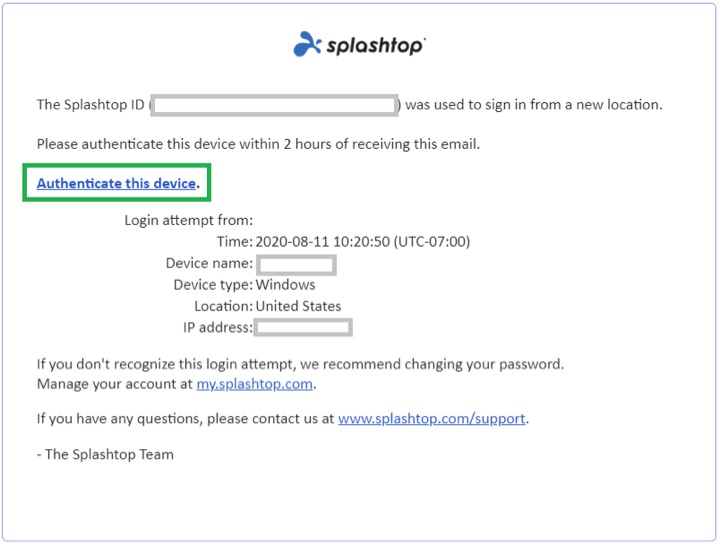
Wie starte ich eine Fernzugriffssitzung?
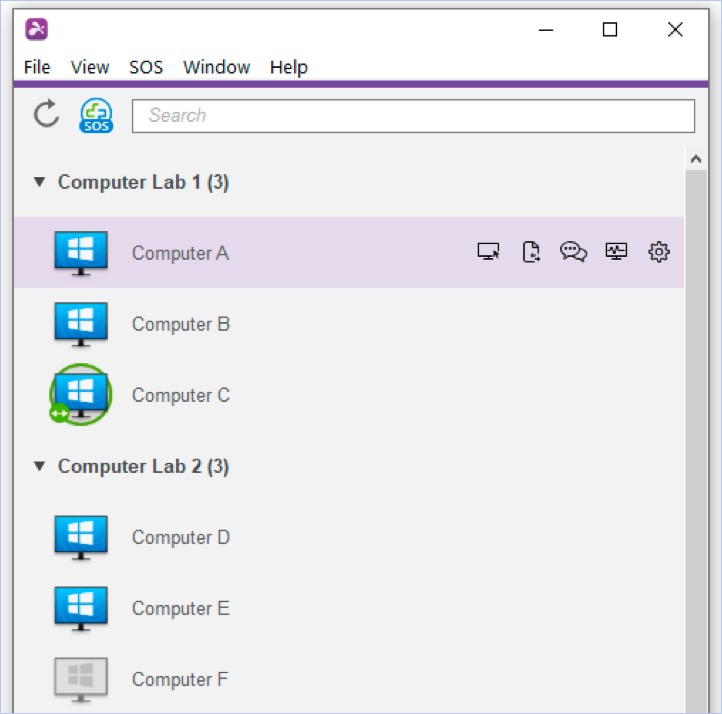
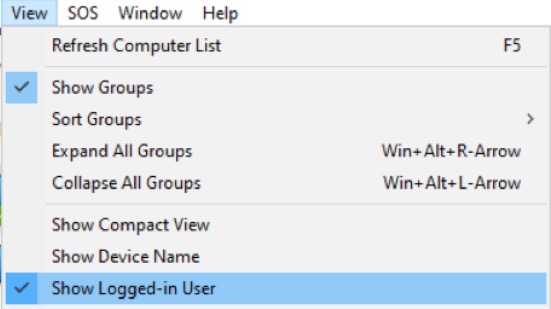
- Je nachdem, von welcher Plattform aus Sie eine Verbindung herstellen wollen, klicken sie doppelt oder tippen Sie auf einen verfügbaren Computer, um eine Verbindung herzustellen.
-
Sobald Sie mit einem Computer verbunden sind, können Sie nun steuern und arbeiten, als ob Sie vor dem Computer sitzen würden!
Jede Remote-Sitzung hat eine Symbolleiste am oberen oder unteren Rand des Bildschirms. Finden Sie heraus, was jedes Symbol für das Gerät, von dem aus Sie eine Verbindung herstellen, bedeutet:
- Windows & Mac
- Android (einschließlich Chromebooks, die den Google Play Store nutzen)
- iOS (iPad, iPhone)
- Um die Fernsitzung zu beenden, denken Sie zunächst daran, sich gegebenenfalls von Ihrem Benutzerkonto auf dem Computer abzumelden. Trennen Sie dann die Sitzung, indem Sie das Symbol "Verbindung trennen" in der Symbolleiste wählen oder das Sitzungsfenster schließen.
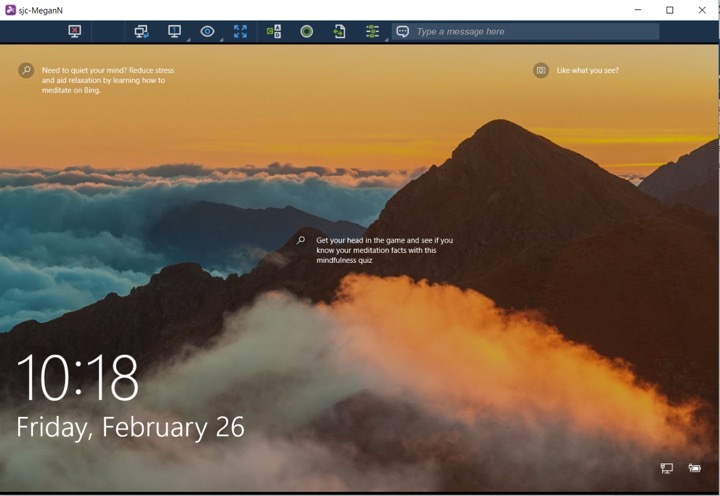
Wie kann ich die Einstellungen anpassen, um die beste Leistung zu erhalten?
- Windows: Datei -> Optionen -> Allgemein
- Mac: Splashtop Business -> Voreinstellungen -> Allgemein
- IOS: Symbol Einstellungen unten rechts -> Netzwerkoptimierung
- Android (einschließlich Chromebooks mit Google Play): Menü oben rechts (3 Punkte) -> Optimieren für Ihr Netzwerk
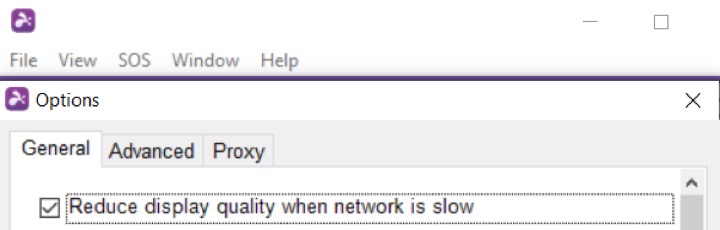

- Windows: Datei -> Optionen -> Erweitert
- Mac: Splashtop Business -> Voreinstellungen -> Erweitert
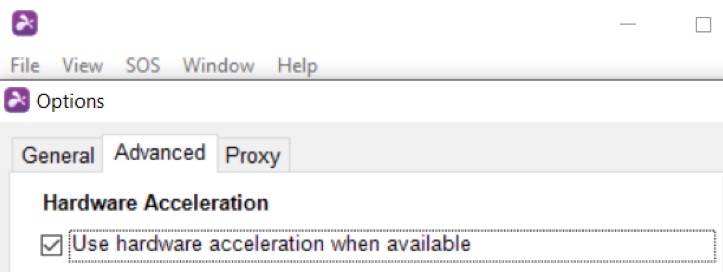
Was soll ich tun, wenn der Bildschirm unscharf aussieht oder die Sitzung zu klein/groß für meinen Bildschirm ist?
Wenn die Qualität des Sitzungsvideos unscharf oder zu groß/klein ist, liegt das in der Regel daran, dass die Auflösung Ihres lokalen Computers kleiner/größer ist als die Auflösung des Laborcomputers. Versuchen Sie einige der folgenden Vorschläge:

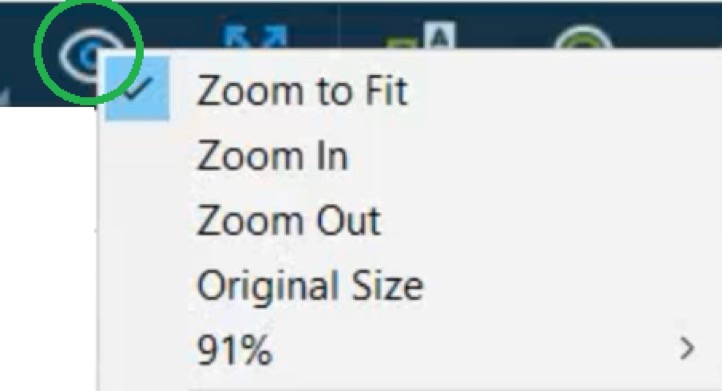
Was sollte ich tun, wenn ich eine langsame Fernsitzung habe?
Eine langsame oder verzögerte Fernsitzung kann das Ergebnis einer geringen Netzwerkbandbreite sein. Versuchen Sie diese Vorschläge, um die Verbindungsgeschwindigkeit zu verbessern.
1. Verringern Sie die Auflösungsgröße Ihrer Fernsitzung. Siehe Nr. 1 oben, wie Sie die Auflösung ändern können.
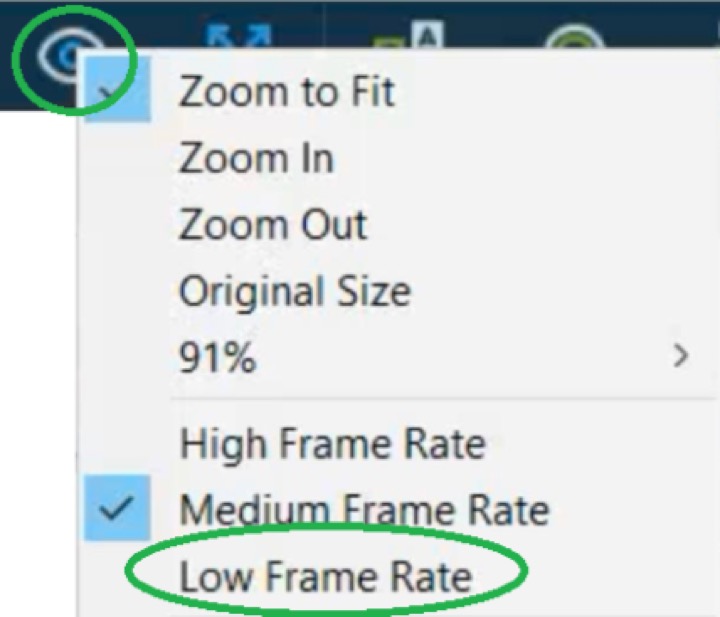
- Windows: Datei -> Optionen -> Allgemein
- Mac: Splashtop Business -> Voreinstellungen -> Allgemein
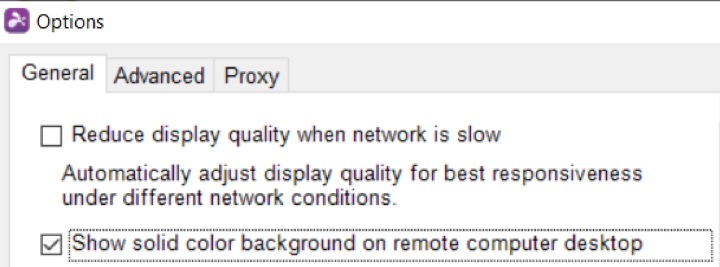
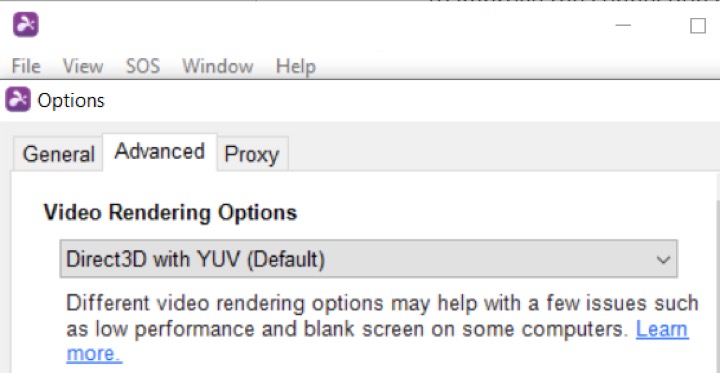
a. Aktivieren Sie das Diagnosetool in der Business App
- Windows: Datei -> Optionen -> Erweitert
- Mac: Splashtop Business -> Voreinstellungen -> Erweitert
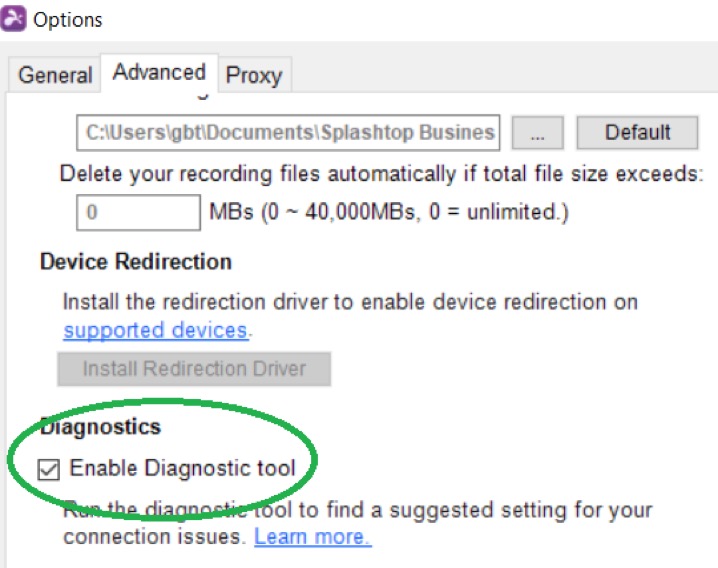

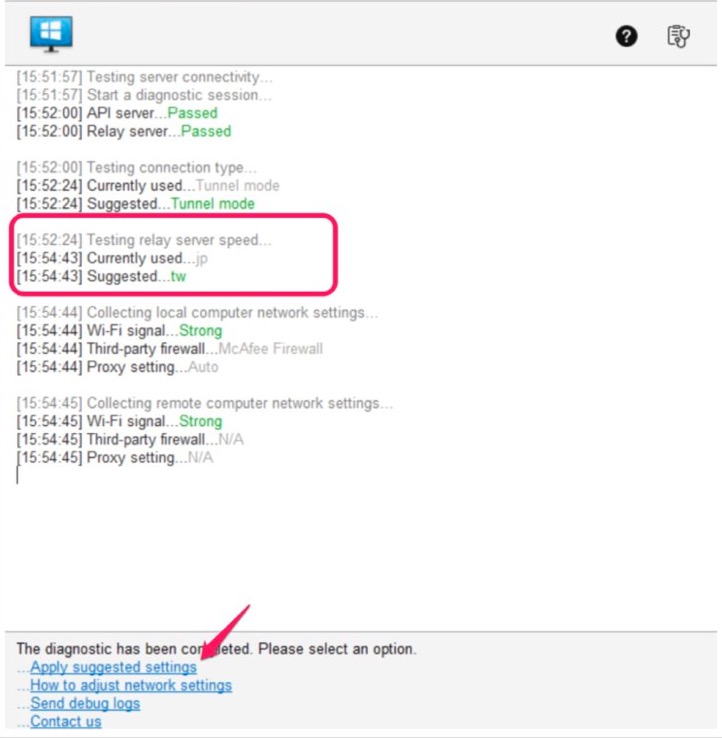
Was Sie beim Fernzugriff auf einen Laborcomputer tun können
Auch wenn Sie nicht auf dem Campus sind und nur einen kleinen Laptop, ein Tablet oder sogar ein Chromebook-Gerät haben, können Sie eine Verbindung zu den Laborcomputern Ihrer Schule herstellen und diese verwenden, als ob Sie davor sitzen würden. Sie können jede App ausführen, die sich auf dem Laborcomputer befindet, einschließlich der unten aufgeführten Beispiele!
Splashtop-Support-Artikel
Haben Sie Fragen zur Verwendung von Splashtop? Schauen Sie in der Splashtop Business Knowledge Base nach, um Antworten auf Ihre Fragen zu finden. Bei Fragen zur Hardware oder Software Ihrer Schule wenden Sie sich bitte an das IT-Team Ihrer Schule.

Studenten: Nutzen Sie Splashtop, um Ihr Lernerlebnis zu verbessern
Wenn Sie hier sind, dann nutzt Ihre Schule, Hochschule oder Bildungseinrichtung wahrscheinlich Splashtop for remote labs , um den Zugriff und die Steuerung von Laborcomputern von überall, zu jeder Zeit und von jedem Gerät aus zu ermöglichen!
Wenn Sie noch unschlüssig sind, ob Sie sich überhaupt mit Splashtop beschäftigen sollten, hier sind ein paar Vorteile, die Sie durch den Einsatz von Splashtop erhalten:
- Sie können Laborcomputer von zu Hause oder von unterwegs aus fernsteuern und haben das Gefühl, direkt davor zu sitzen
- Sie können jede App auf dem Laborcomputer verwenden, einschließlich Videobearbeitungssoftware, Grafikdesign, CAD-Programme und mehr
- Die Computerlabore der Schule werden auch dann zugänglich sein, wenn Sie nicht auf dem Campus sind, so dass Sie Ihre Arbeit auch nach Feierabend und von entfernten Orten aus erledigen können
- Sie können jeden Ihrer persönlichen Computer, Tablets oder mobilen Geräte für den Fernzugriff auf Laborcomputer verwenden, einschließlich Ihrer Windows-, Mac-, iOS-, Android- und Chromebook-Geräte
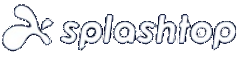
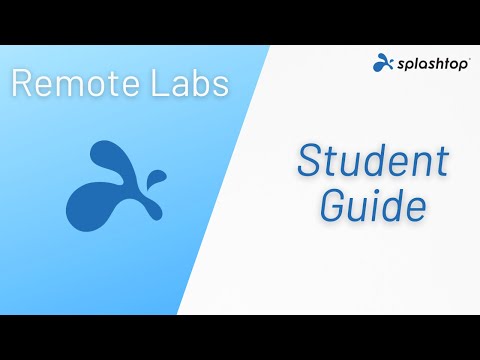



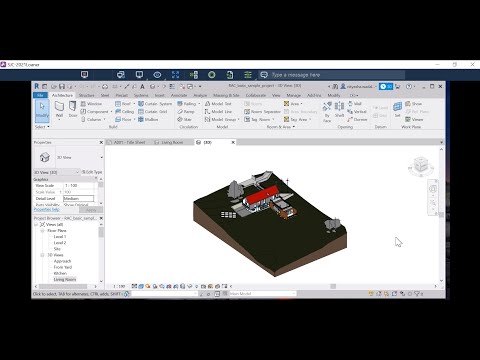
 浙公网安备 33010602011788号
浙公网安备 33010602011788号